在标签制作软件中,点击文档设置按钮,在文档设置-画布中,设置背景色,勾选打印背景,点击确定。
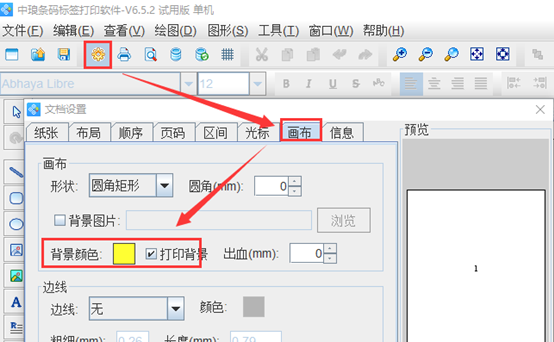 ​
​点击软件左侧的“插入位图”图片按钮,在画布上绘制位图对象,双击位图,在图形属性-数据源中,点击“+”号按钮,数据对象类型选择“手动输入”,点击左下角的“浏览”,选中要插入的图片-打开-添加-确定。
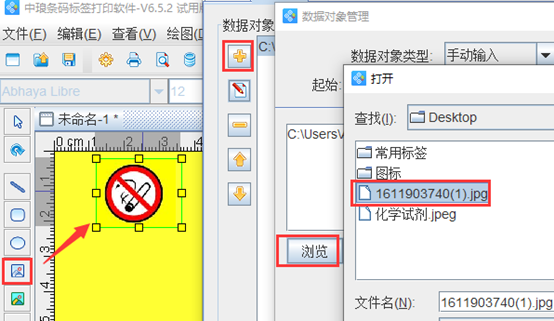
点击软件左侧的“实心A”按钮,在画布上绘制普通文本对象,双击普通文本,在图形属性-数据源中,点击“修改”按钮,删除默认的数据,在下面的状态框中,手动输入要添加的信息,如(校园内后边加enter键,之后输入禁止吸烟)点击编辑。
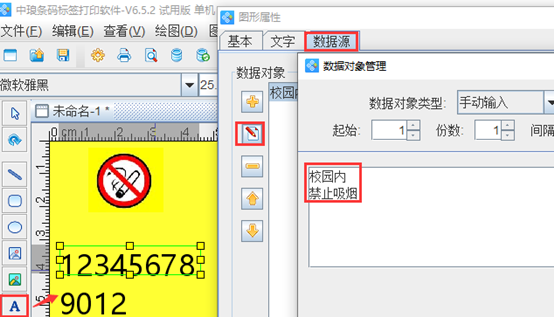
在文字中,设置文字的字体为“微软雅黑”、样式为“粗体”、大小为“25”、颜色为“红色”、对齐方式为“居中对齐”、字间距为“3”,点击确定。如图所示:
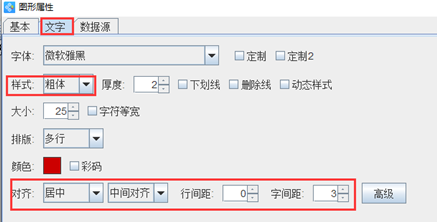
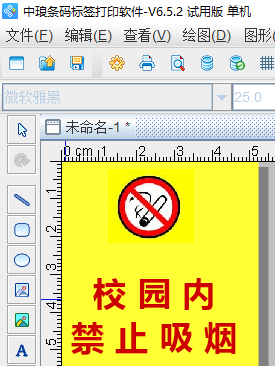
然后按照以上步骤在标签上添加文字信息,效果如图所示:
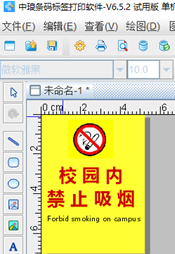
学校标签的种类有很多,不仅仅只运用到以上几种类型。有需求的用户,可以下载标签制作软件,根据自己的需求批量生成各种类型的标签。这里就不再详细描述了,想要了解更多标签制作软件的操作技巧,可以到标签制作软件查找相应的教程。